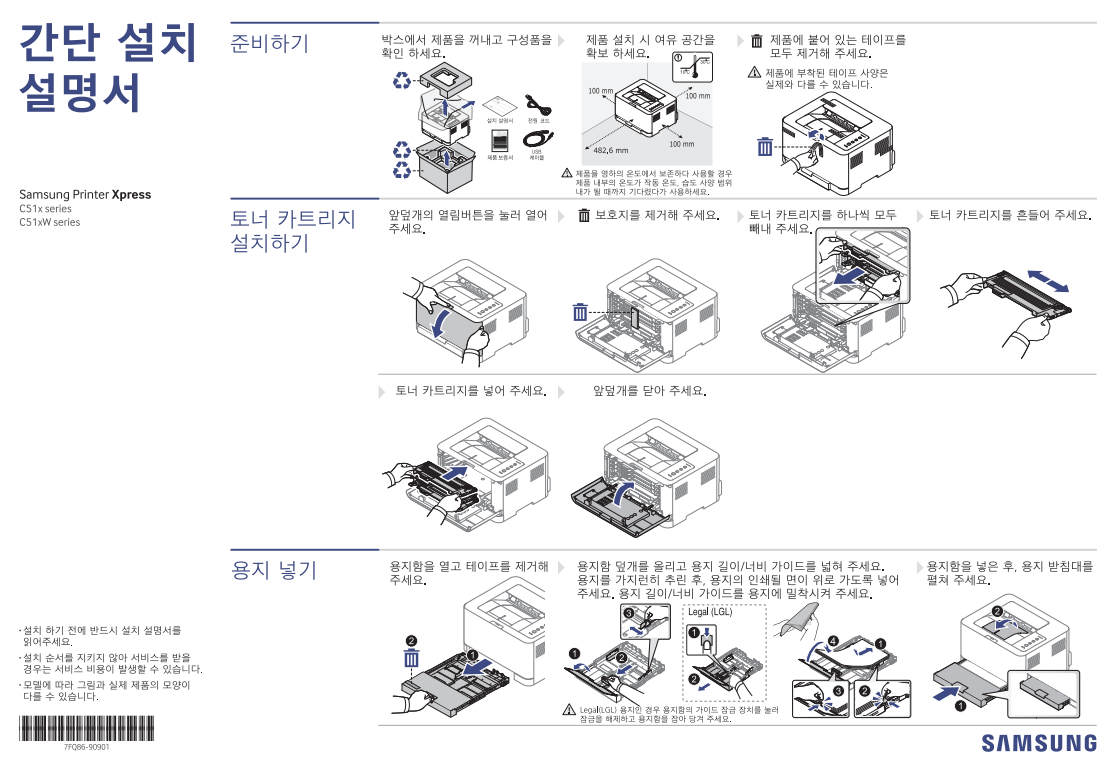티스토리 뷰
오늘도 좋은 정보를 알려드리겠습니다.
삼성 SL-T2270FW는 잉크젯 방식의 컬러 복합기로, 22ppm의 컬러 출력 속도와 23ppm의 흑백 출력 속도를 제공합니다. 복사, 스캔, 팩스 기능을 갖추고 있으며, 첫 장 인쇄 시간은 컬러 16초, 흑백 14초입니다. 무한 잉크 공급 시스템을 지원하여 경제적인 사용이 가능합니다.
아래를 통해서 프린터 사용을 위해선 삼성 SL-T2270FW 드라이버를 다운로드해야 합니다.

목차
- 삼성 SL-T2270FW 프린터 드라이버 다운로드
- 삼성 SL-T2270FW 프린터 와이파이 연결 방법
- 삼성 SL-T2270FW 프린터 NFC 출력 방법
- 삼성 SL-T2270FW 프린터 사용설명서 다운로드
- 삼성 SL-T2270FW 프린터 설치 안내서 다운로드
- 삼성 SL-T2270FW 프린터 퀵 가이드 다운로드
삼성 프린터 SL-T2270FW 와이파이 연결 방법

삼성 SL-T2270FW 프린터의 Wi-Fi 연결 방법은 아래와 같습니다.
- 먼저, 삼성전자 공식 홈페이지에서 해당 프린터 모델의 드라이버를 다운로드합니다.
- 노트북과 프린터를 USB 케이블로 연결합니다.
- 다운로드한 드라이버를 설치합니다. 이 과정에서 Easy Print Manager도 함께 설치하는 것이 좋습니다.
- 설치 화면의 안내에 따라 진행합니다.
삼성 프린터 SL-T2270FW NFC 출력 방법
삼성 SL-T2270FW 프린터의 NFC 출력 방법은 다음과 같습니다.
- 먼저, NFC를 지원하는 스마트폰을 준비합니다. NFC 프린팅은 NFC가 탑재된 모바일 기기에서만 작동하며, 사용 가능한 거리는 약 10cm 이내입니다.
- 스마트폰에서 NFC (Near Field Communication) 모드가 활성화되어 있는지 확인합니다. 스마트폰 화면 상단을 아래로 쓸어내려 NFC 모드가 활성화되었는지 확인합니다.
- 스마트폰과 프린터의 NFC 태그를 접촉합니다. 이때, 프린터에 있는 NFC 태그의 위치를 주의淯로 확인해야 합니다.
- NFC 접촉 후, 자동으로 스마트폰과 프린터가 연결됩니다.
이제 삼성 모바일 프린트 앱을 설치합니다. 설치 방법은 다음과 같습니다.
- 다시 한번 프린터의 NFC 태그 위치를 확인합니다.
- 스마트폰과 프린터의 NFC 태그를 접촉합니다.
- NFC 접촉 후, 앱 설치가 진행됩니다.
- 설치 동의를 클릭한 후 설치를 완료합니다.
위의 단계를 따라 하면, 삼성 SL-T2270FW 프린터의 NFC 출력을 간단히 설정하고 사용할 수 있습니다.
삼성 프린터 SL-T2270FW 사용설명서 다운로드
삼성전자 프린터 SL-T2270FW 사용설명서 다운로드는 아래를 통해서 다운로드 가능합니다.
C51x_series_english_210623.pdf
17.94MB
삼성 프린터 SL-T2270FW 설치 안내서 다운로드
삼성전자 프린터 SL-T2270FW 설치 안내서 다운로드는 아래를 통해서 다운로드 가능합니다.
C51x_series_KO_220603.pdf
15.79MB
삼성 프린터 SL-T2270FW 퀵 가이드 다운로드
삼성전자 프린터 SL-T2270FW 퀵 가이드 다운로드는 아래를 통해서 다운로드 가능합니다.